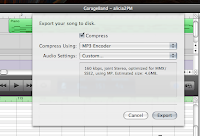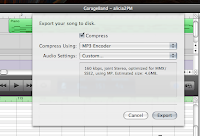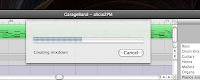This week, we are going to get acquainted with Finale and learn about the basic tools. Over the next 3 weeks, we’re going to learn the three basic methods of inputting notes – Simple Entry, Speedy Entry and Hyperscribe. For a practice project, you will be using the chart you worked on earlier for your demo. This will not be a finished project, just a way to learn to use the Finale tools.
When you open Finale, you will go to File→New→Document with Setup Wizard.
You will follow the instructions to set up your document. Under Select an Ensemble, you will goto Create New Ensemble, and then we will choose Jazz Font. Click Next.
Here is where you will add all the information about your song. You can also edit this later on by choosing File Info... from the File menu.
When you have finished this, your chart will be ready to go. There are 3 viewing modes – Scroll View, Page View and Studio View. The way yours will come out when you first start it is determined in the Preferences, underneath the Finale 2008 menu on the top far left of the screen. Some of the workstations seem not to have Preferences listed – perhaps because they are volume licenses. If you don’t have Preferences don’t worry about it. You can change the view from the View menu, or use the key command

.
If you finish this before class ends, go ahead and start messing around. We will start entering notes as a class tomorrow.
For more information about getting your chart set up, go to
this page.It is using a different song but the steps are laid out for you.
Read on...