We Interrupt Our Tutorial To Bring You This Very Important Message
Before we go any further, I want to impress upon you how useful it is to know the basic shortcuts - both in Finale and in computer programs (applications) in general. When you know them automatically, you will be amazed at how much quicker and more efficient your work is. And - time is money.
The Big Four - Copy, Paste, Cut and Undo
Most of you probably know these, but I want to start from Jump Street.
These are all paired with a modifier key - the Command key. It looks like a little four-leaf clover - ⌘. There are two of them, located on either side of the Space Bar. For a long time (in Mac Land) people called it the Apple key (“press Apple-C”) because it had a Mac apple on it next to the little clover-shape, but the latest keyboards have eliminated it, and it’s better to think of it as the Command key because that’s what it does - it gives commands when paired with another key. To use it, you press the Command key first and hold it down while you press the next key.
If you let up on the Command key before you hit the next key, it won’t work.
Copy - ⌘-C
Paste - ⌘-V
Cut - ⌘-X
Undo - ⌘-Z
Earlier, we talked about the Select function, which is the basic way we choose what we want to work with or modify. Once an item is selected, you can copy it, paste it somewhere else, or cut it. What exactly does this mean?
First, let’s talk about the Clipboard. The Clipboard is an invisible ‘holding area’ for items that have been copied or cut. If you select an item and then Copy (⌘-C) it, a copy of that item is stored on the Clipboard, and it stays there until something else is copied. Only one item at a time can be stored on the Clipboard, and if you copy something else, the new item will replace the one that was previously on the Clipboard.
So - once you have copied an item, the original item stays where it is, amd the copy is on the Clipboard. Think of it as being stuck on a bulletin board with a push-pin.
Now that there is an item on the Clipboard, you can use Paste (⌘-V) to place that copy anywhere else you choose. You can paste the same item over and over, because it will stay on the Clipboard until it’s replaced by a new Copy item. But you can’t Paste anything unless it has been stored on the Clipboard.
Now we come to Cut (⌘-X). Cut is like a combination of Copy and Delete. When you use Cut on a selection, like Delete it removes the original, but like Copy it puts a copy of the item on the Clipboard, which you can then Paste anywhere you like.
Finally, the Big Kahuna - Undo (⌘-Z)! You will fall down on your knees with gratitude for Undo - especially in Finale, because depending on how you set the program, there are unlimited Undos! So, if you make a mistake, or a few mistakes, or a complete and utter tsunami of mistakes, you can just ⌘-Z⌘-Z⌘-Z⌘-Z⌘-Z⌘-Z⌘-Z⌘-Z⌘-Z⌘-Z⌘-Z⌘-Z⌘-Z⌘-Z⌘-Z⌘-Z⌘-Z⌘-Z⌘-Z⌘-Z⌘-Z⌘-Z⌘-Z⌘-Z⌘-Z until you are back to where you did not make a mistake. Undo is the Supreme Lord and Master of all Command keys.
I’m going through all these basics because you will use all of these a lot in Finale, and soon you’ll wonder what you ever did without them.
If you start using these keys now, while you are just learning the program, it will become second nature and you won’t have to waste time switching from mouse-and-menu commands.
Remember - use a Key Command instead of the Mouse-and-Menu whenever you have that option.
Speaking of Option...
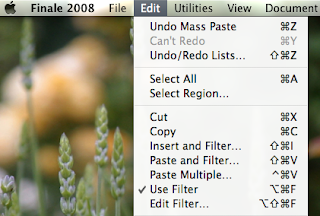 When you go to a Menu item with the mouse, if a function has a Key Command associated with it, it will display it next to the name of the function. Most people can recognize the Command symbol (⌘)- but what about those other weird ones?
When you go to a Menu item with the mouse, if a function has a Key Command associated with it, it will display it next to the name of the function. Most people can recognize the Command symbol (⌘)- but what about those other weird ones?
Besides Command, there are three other modifier keys that handle most of the business. These are:
Shift -⇧
Control - ⌃
Option - ⌥
When you see them in a menu, sometimes it’s difficult to remember which keys the symbols correspond to. It took me a while, until I came up with some little memory-tricks to help me.
Shift -⇧ is fairly obvious, but I had to make sure not to confuse it with the arrow keys next to the Number Pad that we use to navigate around the staff.
Control - ⌃ is not as self-evident as Shift but since it’s closest to Shift on the keyboard, I grouped it with Shift as both being arrow-types that point upward.
Option - ⌥ was hard for me to remember until I thought of the word Op-Shun, a two-part word with the first syllable being accented in a higher pitch and the second syllable being lower-pitched, and then looking at the symbol, which is in two parts with the first part being ‘high’ and the second part being ‘low’. You may have some other way to remember it that works better for you, but finding a little ‘hook’ in the brain helps a lot.
Here is an example of how to use Copy, Cut and Paste.
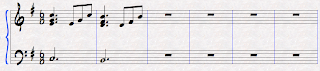
We have two measures with notes in them. Now, we're going to Select the two measures:
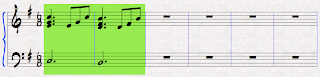
and then Copy using (⌘-C). This will put those two measures in the Clipboard - the invisible bulletin board - but nothing looks different. The measures stay the way they were.
Next, we will deselect the first two selected measures (by clicking anywhere outside of the green selection area) and click on the 5th measure to select it.
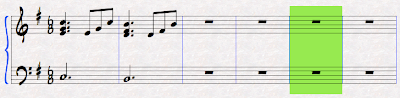
Then, we will Paste (⌘-V) the contents of the Clipboard - which are the two measures we copied from the beginning of the piece - into that selected measure.
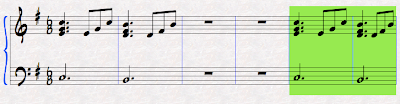
Voilà! How cool are you?!? It is so much easier than entering the notes by hand all over again. You might have noticed that even though we only selected one measure, it added both measures that had been Copied to the Clipboard once it was Pasted in.
Now let's take a look at Cut (⌘-X).
We'll take the same six bars (I copied and pasted them, BTW):
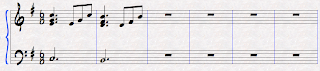
and select the same two bars:
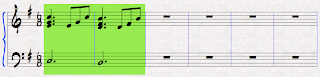
But....
Instead of Copying them, we will Cut (⌘-X) them. Like Copy, the two measures are now on the Clipboard. But, unlike Copy, the contents of the two measures will be deleted - at least to the naked eye.
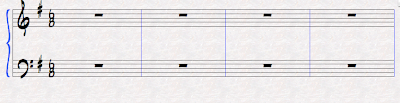
Now, let's Select measure 3.
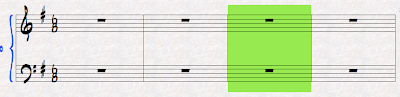
And Paste (⌘-V) the contents of the Clipboard into the selected measure!
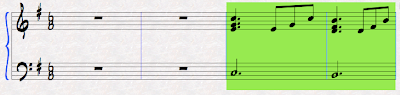
Our two measures were not lost forever, even though they disappeared from view. That is the difference between Cut (⌘-X) and Delete (⌫ or ⌘-⌫ , depending upon the application.) If we had used Delete instead, it would have looked the same as Cut, but the measures would not have been sent to the Clipboard.
Some other useful shortcuts are:
Select All - (⌘-A) This command will select everything in the document you're working on. Great for clearing everything out and deleting everything if you want to start over, or making a complete copy (⌘-A, ⌘-C)of what you're working on to transfer somewhere else in the document, or Paste (⌘-V) into a new document - either in the current application (Finale) or to put into another program like a word processing application.
Save -(⌘-S) Fairly obvious, yet important. If you save often, you will not be caught with your pants down if there is a crash - your data will be safe. And you will be very, very happy.
Open -(⌘-O)> Also obvious, but useful.
Close Window -(⌘-W) Closes the document you're working on without quitting the program.
And, of course, the ever-popular...
Quit - (⌘-Q) Quits the program.
Print(⌘-P) No explanation needed.
Hide - (⌘-H) Makes your program temporarily invisible without quitting. Very useful.
Why am I making such a big deal out of key commands? Because of the impact they will have on your work, not just in Finale but any application. Music applications in general, such as ProTools, Logic, Digital Performer, depend on lots and lots of cutting, copying and pasting - also navigating around in very large documents. If you have to spend time going to the Menu Bar and going to the drop-down menus and picking the function you need, your project will take twice as long, and your mouse hand will suffer as well.
While we're really geeking out here, I'm going to take a minute and use some computer terms that are useful to know when you're talking to other computer people and want to sound like you know what the hell you're talking about. You will sound very impressive, and people may want to give you money and stuff.
Select, and selection, we've already gone over. But it's good to know the 'official' description.
Application - when you're talking about a computer program, you call it an application. The word 'program' is usually used as a verb, meaning to write code.
Document - the thing you're working on in your application. So, the chart you're writing is a document; the application that you're using is Finale.
Data - information of any kind, but usually referring to the information in your document.
When you're looking for a place to save the stuff you're working on (on the Mac), your best bet is in the folder called Documents. Create a folder for yourself (⇧⌘-N)with your name, and save all your data there.
Don't save to the Desktop! It's messy and horrible and n00b. Data goes in Documents. Don't save your data to the Applications folder either - only applications belong there. And don't save to the Home folder or the root of the hard drive (Computer in the Finder Go menu). This will help the computer stay happy since it doesn't have to track things down where they don't belong, and it will help you stay happy because you'll always know where your stuff is.
And one final, important piece of advice:
Computers can smell fear.
Like small children, they are always testing you, and if they think they can beat you or get the upper hand, they will be constantly challenging you and acting up, trying to see what it can get away with.
You must always let the computer know who's boss. You must always hold the whip hand. You can never back down. If you let it win, then it will run you over and make your life a living hell.
But if you assert your authority as the dominant human, and the master, you will get what you want from the computer. Go ahead - tell it you'll sell it for scrap metal and get a newer, shinier, faster, more powerful computer, and watch how fast it cleans up its act. Make it obey and it will respect you.
We now return to our regularly scheduled programming.
The Big Four - Copy, Paste, Cut and Undo
Most of you probably know these, but I want to start from Jump Street.
These are all paired with a modifier key - the Command key. It looks like a little four-leaf clover - ⌘. There are two of them, located on either side of the Space Bar. For a long time (in Mac Land) people called it the Apple key (“press Apple-C”) because it had a Mac apple on it next to the little clover-shape, but the latest keyboards have eliminated it, and it’s better to think of it as the Command key because that’s what it does - it gives commands when paired with another key. To use it, you press the Command key first and hold it down while you press the next key.
If you let up on the Command key before you hit the next key, it won’t work.
Copy - ⌘-C
Paste - ⌘-V
Cut - ⌘-X
Undo - ⌘-Z
Earlier, we talked about the Select function, which is the basic way we choose what we want to work with or modify. Once an item is selected, you can copy it, paste it somewhere else, or cut it. What exactly does this mean?
First, let’s talk about the Clipboard. The Clipboard is an invisible ‘holding area’ for items that have been copied or cut. If you select an item and then Copy (⌘-C) it, a copy of that item is stored on the Clipboard, and it stays there until something else is copied. Only one item at a time can be stored on the Clipboard, and if you copy something else, the new item will replace the one that was previously on the Clipboard.
So - once you have copied an item, the original item stays where it is, amd the copy is on the Clipboard. Think of it as being stuck on a bulletin board with a push-pin.
Now that there is an item on the Clipboard, you can use Paste (⌘-V) to place that copy anywhere else you choose. You can paste the same item over and over, because it will stay on the Clipboard until it’s replaced by a new Copy item. But you can’t Paste anything unless it has been stored on the Clipboard.
Now we come to Cut (⌘-X). Cut is like a combination of Copy and Delete. When you use Cut on a selection, like Delete it removes the original, but like Copy it puts a copy of the item on the Clipboard, which you can then Paste anywhere you like.
Finally, the Big Kahuna - Undo (⌘-Z)! You will fall down on your knees with gratitude for Undo - especially in Finale, because depending on how you set the program, there are unlimited Undos! So, if you make a mistake, or a few mistakes, or a complete and utter tsunami of mistakes, you can just ⌘-Z⌘-Z⌘-Z⌘-Z⌘-Z⌘-Z⌘-Z⌘-Z⌘-Z⌘-Z⌘-Z⌘-Z⌘-Z⌘-Z⌘-Z⌘-Z⌘-Z⌘-Z⌘-Z⌘-Z⌘-Z⌘-Z⌘-Z⌘-Z⌘-Z until you are back to where you did not make a mistake. Undo is the Supreme Lord and Master of all Command keys.
I’m going through all these basics because you will use all of these a lot in Finale, and soon you’ll wonder what you ever did without them.
If you start using these keys now, while you are just learning the program, it will become second nature and you won’t have to waste time switching from mouse-and-menu commands.
Remember - use a Key Command instead of the Mouse-and-Menu whenever you have that option.
Speaking of Option...
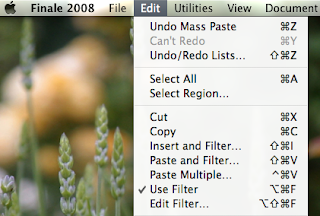 When you go to a Menu item with the mouse, if a function has a Key Command associated with it, it will display it next to the name of the function. Most people can recognize the Command symbol (⌘)- but what about those other weird ones?
When you go to a Menu item with the mouse, if a function has a Key Command associated with it, it will display it next to the name of the function. Most people can recognize the Command symbol (⌘)- but what about those other weird ones?Besides Command, there are three other modifier keys that handle most of the business. These are:
Shift -⇧
Control - ⌃
Option - ⌥
When you see them in a menu, sometimes it’s difficult to remember which keys the symbols correspond to. It took me a while, until I came up with some little memory-tricks to help me.
Shift -⇧ is fairly obvious, but I had to make sure not to confuse it with the arrow keys next to the Number Pad that we use to navigate around the staff.
Control - ⌃ is not as self-evident as Shift but since it’s closest to Shift on the keyboard, I grouped it with Shift as both being arrow-types that point upward.
Option - ⌥ was hard for me to remember until I thought of the word Op-Shun, a two-part word with the first syllable being accented in a higher pitch and the second syllable being lower-pitched, and then looking at the symbol, which is in two parts with the first part being ‘high’ and the second part being ‘low’. You may have some other way to remember it that works better for you, but finding a little ‘hook’ in the brain helps a lot.
Here is an example of how to use Copy, Cut and Paste.
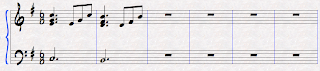
We have two measures with notes in them. Now, we're going to Select the two measures:
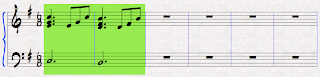
and then Copy using (⌘-C). This will put those two measures in the Clipboard - the invisible bulletin board - but nothing looks different. The measures stay the way they were.
Next, we will deselect the first two selected measures (by clicking anywhere outside of the green selection area) and click on the 5th measure to select it.
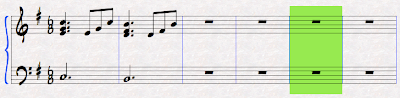
Then, we will Paste (⌘-V) the contents of the Clipboard - which are the two measures we copied from the beginning of the piece - into that selected measure.
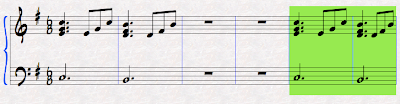
Voilà! How cool are you?!? It is so much easier than entering the notes by hand all over again. You might have noticed that even though we only selected one measure, it added both measures that had been Copied to the Clipboard once it was Pasted in.
Now let's take a look at Cut (⌘-X).
We'll take the same six bars (I copied and pasted them, BTW):
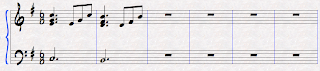
and select the same two bars:
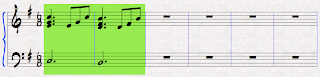
But....
Instead of Copying them, we will Cut (⌘-X) them. Like Copy, the two measures are now on the Clipboard. But, unlike Copy, the contents of the two measures will be deleted - at least to the naked eye.
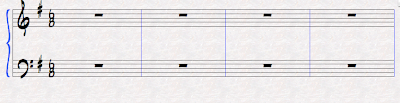
Now, let's Select measure 3.
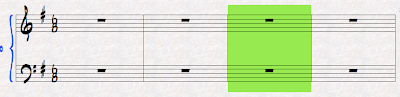
And Paste (⌘-V) the contents of the Clipboard into the selected measure!
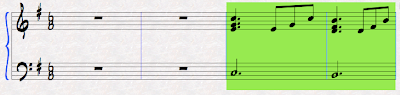
Our two measures were not lost forever, even though they disappeared from view. That is the difference between Cut (⌘-X) and Delete (⌫ or ⌘-⌫ , depending upon the application.) If we had used Delete instead, it would have looked the same as Cut, but the measures would not have been sent to the Clipboard.
Some other useful shortcuts are:
Select All - (⌘-A) This command will select everything in the document you're working on. Great for clearing everything out and deleting everything if you want to start over, or making a complete copy (⌘-A, ⌘-C)of what you're working on to transfer somewhere else in the document, or Paste (⌘-V) into a new document - either in the current application (Finale) or to put into another program like a word processing application.
Save -(⌘-S) Fairly obvious, yet important. If you save often, you will not be caught with your pants down if there is a crash - your data will be safe. And you will be very, very happy.
Open -(⌘-O)> Also obvious, but useful.
Close Window -(⌘-W) Closes the document you're working on without quitting the program.
And, of course, the ever-popular...
Quit - (⌘-Q) Quits the program.
Print(⌘-P) No explanation needed.
Hide - (⌘-H) Makes your program temporarily invisible without quitting. Very useful.
Why am I making such a big deal out of key commands? Because of the impact they will have on your work, not just in Finale but any application. Music applications in general, such as ProTools, Logic, Digital Performer, depend on lots and lots of cutting, copying and pasting - also navigating around in very large documents. If you have to spend time going to the Menu Bar and going to the drop-down menus and picking the function you need, your project will take twice as long, and your mouse hand will suffer as well.
While we're really geeking out here, I'm going to take a minute and use some computer terms that are useful to know when you're talking to other computer people and want to sound like you know what the hell you're talking about. You will sound very impressive, and people may want to give you money and stuff.
Select, and selection, we've already gone over. But it's good to know the 'official' description.
Application - when you're talking about a computer program, you call it an application. The word 'program' is usually used as a verb, meaning to write code.
Document - the thing you're working on in your application. So, the chart you're writing is a document; the application that you're using is Finale.
Data - information of any kind, but usually referring to the information in your document.
When you're looking for a place to save the stuff you're working on (on the Mac), your best bet is in the folder called Documents. Create a folder for yourself (⇧⌘-N)with your name, and save all your data there.
Don't save to the Desktop! It's messy and horrible and n00b. Data goes in Documents. Don't save your data to the Applications folder either - only applications belong there. And don't save to the Home folder or the root of the hard drive (Computer in the Finder Go menu). This will help the computer stay happy since it doesn't have to track things down where they don't belong, and it will help you stay happy because you'll always know where your stuff is.
And one final, important piece of advice:
Computers can smell fear.
Like small children, they are always testing you, and if they think they can beat you or get the upper hand, they will be constantly challenging you and acting up, trying to see what it can get away with.
You must always let the computer know who's boss. You must always hold the whip hand. You can never back down. If you let it win, then it will run you over and make your life a living hell.
But if you assert your authority as the dominant human, and the master, you will get what you want from the computer. Go ahead - tell it you'll sell it for scrap metal and get a newer, shinier, faster, more powerful computer, and watch how fast it cleans up its act. Make it obey and it will respect you.
We now return to our regularly scheduled programming.



0 Comments:
Post a Comment
<< Home