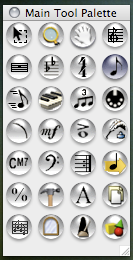Week 4 - Finishing Lead Sheets, Finale Next Week
Your finished Lead Sheet is due next Monday - Week 5. This week, get your lead sheets ready to turn in. You will need:
Read on...
- Your draft version (pencil)
- Your final version (pen)
- A copy of your original commercial sheet music that you used to make your chart from
If you only have the one copy, give it to me and I will hand it back to you after checking it.
This will be your Mid-Term grade.
Next week - Week 5 - we will be starting Finale, the music notation program. This is going to be more challenging than what we've been doing so far, so be prepared!
We're going to re-choose workstations that you will stay with for the rest of the quarter. If you like the one you have, stick with it. If you choose a new one, you will need to set up your own personal folder in Documents again, and keep all of your data on - don't forget, these computers are used by other people who may not be as file-management-conscious as you are! People lose their data all the time, and erase other peoples' as well, so make your own folder, and then back it up onto your flash drive.
For Finale, you must have:
- Headphones
- A flash drive to back up your work onto
Make sure that you have both of these.
Have a great week - I'll see you next Monday!
Read on...



 Pencils, erasers and staff paper – plenty of it.
Pencils, erasers and staff paper – plenty of it.  A pen for copying the finished chart – I recommend the Sharpie calligraphy marker.
A pen for copying the finished chart – I recommend the Sharpie calligraphy marker.