Walking Through Our Project - "Ain't Got You" - Part 4
Next, we are going to learn how to add chord changes with slashes.


 Simple Entry Tool
Simple Entry Tool
It is a good idea to get familiar with both the tools and their icons, so that when you want a certain tool, you can go right to the icon on the Main Tool Palette.
We’ll start with the intro, which is 8 bars long.
Choose the Simple Entry tool.
The first thing we’ll do is add ‘dummy notes’ to each bar. ‘Dummy notes’ are notes that are not played, but are added to the measure when you use slash chords so that you can attach chord symbols to them in the right rhythm.
Finale will not let you add chords without anything to attach them to, so in each measure we will put some random notes. You should figure out how quickly your chords will change, and on what beat, so you can choose the right note value for your ‘dummy notes’.
For instance, if you have a measure where the chords change every beat in a 4/4 measure, you would need to put quarter-note dummy notes. If the chords land on 1 and the ‘and’ of 2, then you would need to put a dotted quarter and an eighth note in the measure.
Random Fact about Simple Edit - you can change any note in Simple Entry into a rest by pressing ‘R’, and then change it back into a note by pressing ‘R’ again. You can attach a chord to a rest that is changed from a note, but not a rest that is there because nothing has been entered into the measure - in other words, a default rest. These are two different kinds of rests.
So...
Back to our chart.
Since our chords only change once a measure in the intro, our ‘dummy notes’ can be a dotted half. If they change twice in the measure, as they will in the ‘B’ section, then we will use two dotted quarters.
Using the Simple Entry Tool, press 6 on your numpad (Number Pad) and then a decimal or a period. This will give you a dotted half.
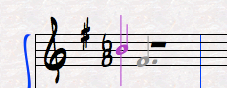 Make sure the cursor (colored note with a vertical line through it) is positioned in the treble clef of the first measure, then press Enter. You will see the dotted half-note entered in the first measure, and the cursor moved forward to the next measure.
Make sure the cursor (colored note with a vertical line through it) is positioned in the treble clef of the first measure, then press Enter. You will see the dotted half-note entered in the first measure, and the cursor moved forward to the next measure.
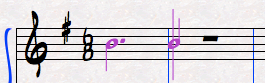
Remember, these are dummy notes - it does not matter what pitch they are at all, becasue you will neither see nor hear them.
Continue to press Enter until you have a dotted half in all 8 measures.

Now, it's time to switch tools. Let's choose the
Chord Tool.
The chords for the intro are: ||: CMaj7 | Bmin7 | Amin7 | GMaj7 :||
Click on the Chord Tool, then double-click on the first dotted-half note. (In the Chord Menu to the left of Help, make sure that Manual Input is selected and not Type Into Score.) The Chord Definition window will show up:
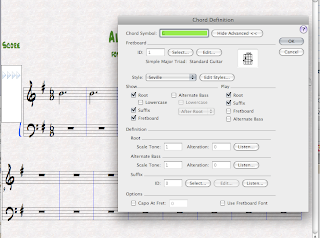
There are several ways you can enter chords here. The most obvious is to type the name of your chord into the box that says Chord Symbol. For this demonstration, we're going to use the Definition section of the window.
In the green selection box, you can see that it says 'G'. This is the default, as it always starts off on the root of the key of the song - in this case, G. (Thank you, Professor Einstein.) But in the Definition part of the window, you can see that it says 'Root', and then 'Scale Tone' and 'Alteration'.
Our first chord is not G, but C major 7. So it is asking us for the scale tone of the chord we want. C is the 4th tone in the G major scale, so we would enter 4 for Scale Tone.
is the 4th tone in the G major scale, so we would enter 4 for Scale Tone.
Then, we need to add Major 7, so we go to 'Suffix' and click Select...
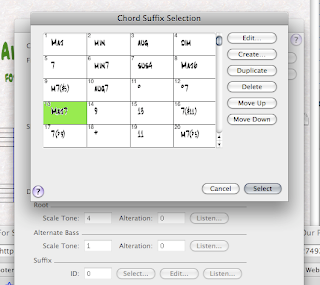 which brings up the Chord Suffix Selection window. We select the suffix we want (#13, Maj7) and click Enter.
which brings up the Chord Suffix Selection window. We select the suffix we want (#13, Maj7) and click Enter.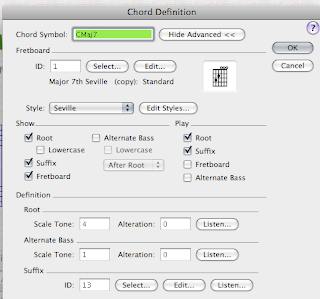
Now, when we look at our Chord Symbol, it's what we want - CMaj7. We click Enter again, and our chord appears above the dotted half note, just where it's supposed to be!
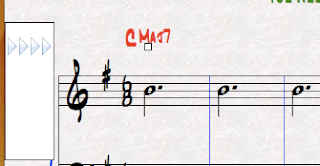
The group of 4 arrows to the left of the staff are used to position the chords higher or lower on the staff.
Slashes
Time to switch tools again to add slashes to this measure.
To explain slashes: They are a Staff Style, added by the Staff tool. What they do is 'cover up' whatever else happens to be in that measure - the measure objects (notes, rests, etc.) without deleting them. When you see a Staff Style in use, you'll see the slashes, but you won't be able to see what the slashes are covering up. I think of Staff Styles as sort of a curtain that hides what's behind it.
So - we switch to the
 Staff Tool and click inside the first measure (the one we added the chord to) to select it.
Staff Tool and click inside the first measure (the one we added the chord to) to select it.
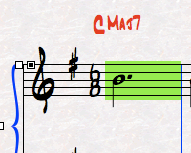 Now, here's the cool part. Simply press the letter S on your computer (no modifier key.)
Now, here's the cool part. Simply press the letter S on your computer (no modifier key.)
Lo and behold! The 'dummy note' has been covered up by slashes!
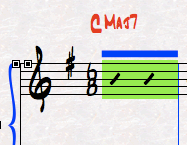 When you have selected the Staff Tool, any measures that have Staff Styles on them will show a blue bar above the staff to identify them.
When you have selected the Staff Tool, any measures that have Staff Styles on them will show a blue bar above the staff to identify them.
"What if it won't let me add a chord?"

Dear friend, this is a common question, and the answer is almost always the same - you've tried to add a chord to a slash measure without knowing whether there are notes underneath the slashes! Remember, you can't add a chord to an empty measure. But you can add a Staff Style to an empty measure, so it's very likely that you have slash measures without dummy notes under them. The solution is to select the offending measure, then click on it while holding Control (also known as Control-Click.) This will bring up the contextual Staff Menu, at which point you will choose "Clear Staff Styles". While you're looking at the menu, notice all the different Staff Styles there are to choose from! In this project we will mostly be using Slash Notation and Rhythmic Notation.
Choosing "Clear Staff Styles" will do just that, and show you what's underneath, at which point you can add the dummy notes and then select and re-apply the slashes by pressing S again.
Now, do this with the other three chords, then copy the first four measures and paste them into the fifth.
You are now the proud owner of an intro!
The tools we'll be using will be:

Select Tool

Staff Tool
 Simple Entry Tool
Simple Entry ToolChord Tool
It is a good idea to get familiar with both the tools and their icons, so that when you want a certain tool, you can go right to the icon on the Main Tool Palette.
We’ll start with the intro, which is 8 bars long.
Choose the Simple Entry tool.
The first thing we’ll do is add ‘dummy notes’ to each bar. ‘Dummy notes’ are notes that are not played, but are added to the measure when you use slash chords so that you can attach chord symbols to them in the right rhythm.
Finale will not let you add chords without anything to attach them to, so in each measure we will put some random notes. You should figure out how quickly your chords will change, and on what beat, so you can choose the right note value for your ‘dummy notes’.
For instance, if you have a measure where the chords change every beat in a 4/4 measure, you would need to put quarter-note dummy notes. If the chords land on 1 and the ‘and’ of 2, then you would need to put a dotted quarter and an eighth note in the measure.
Random Fact about Simple Edit - you can change any note in Simple Entry into a rest by pressing ‘R’, and then change it back into a note by pressing ‘R’ again. You can attach a chord to a rest that is changed from a note, but not a rest that is there because nothing has been entered into the measure - in other words, a default rest. These are two different kinds of rests.
So...
Back to our chart.
Since our chords only change once a measure in the intro, our ‘dummy notes’ can be a dotted half. If they change twice in the measure, as they will in the ‘B’ section, then we will use two dotted quarters.
Using the Simple Entry Tool, press 6 on your numpad (Number Pad) and then a decimal or a period. This will give you a dotted half.
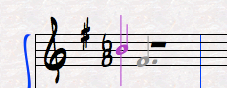 Make sure the cursor (colored note with a vertical line through it) is positioned in the treble clef of the first measure, then press Enter. You will see the dotted half-note entered in the first measure, and the cursor moved forward to the next measure.
Make sure the cursor (colored note with a vertical line through it) is positioned in the treble clef of the first measure, then press Enter. You will see the dotted half-note entered in the first measure, and the cursor moved forward to the next measure.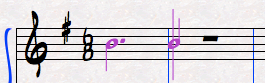
Remember, these are dummy notes - it does not matter what pitch they are at all, becasue you will neither see nor hear them.
Continue to press Enter until you have a dotted half in all 8 measures.

Now, it's time to switch tools. Let's choose the
Chord Tool.
The chords for the intro are: ||: CMaj7 | Bmin7 | Amin7 | GMaj7 :||
Click on the Chord Tool, then double-click on the first dotted-half note. (In the Chord Menu to the left of Help, make sure that Manual Input is selected and not Type Into Score.) The Chord Definition window will show up:
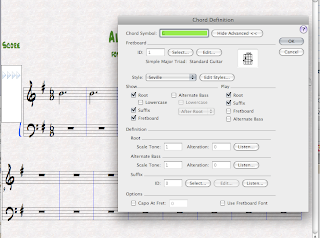
There are several ways you can enter chords here. The most obvious is to type the name of your chord into the box that says Chord Symbol. For this demonstration, we're going to use the Definition section of the window.
In the green selection box, you can see that it says 'G'. This is the default, as it always starts off on the root of the key of the song - in this case, G. (Thank you, Professor Einstein.) But in the Definition part of the window, you can see that it says 'Root', and then 'Scale Tone' and 'Alteration'.
Our first chord is not G, but C major 7. So it is asking us for the scale tone of the chord we want. C
 is the 4th tone in the G major scale, so we would enter 4 for Scale Tone.
is the 4th tone in the G major scale, so we would enter 4 for Scale Tone.Then, we need to add Major 7, so we go to 'Suffix' and click Select...
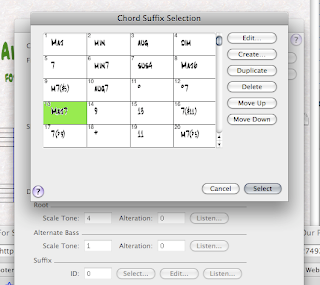 which brings up the Chord Suffix Selection window. We select the suffix we want (#13, Maj7) and click Enter.
which brings up the Chord Suffix Selection window. We select the suffix we want (#13, Maj7) and click Enter.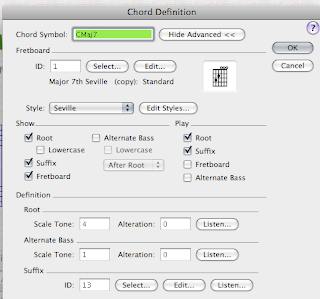
Now, when we look at our Chord Symbol, it's what we want - CMaj7. We click Enter again, and our chord appears above the dotted half note, just where it's supposed to be!
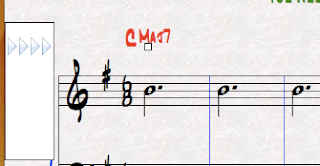
The group of 4 arrows to the left of the staff are used to position the chords higher or lower on the staff.
Slashes
Time to switch tools again to add slashes to this measure.
To explain slashes: They are a Staff Style, added by the Staff tool. What they do is 'cover up' whatever else happens to be in that measure - the measure objects (notes, rests, etc.) without deleting them. When you see a Staff Style in use, you'll see the slashes, but you won't be able to see what the slashes are covering up. I think of Staff Styles as sort of a curtain that hides what's behind it.
So - we switch to the
 Staff Tool and click inside the first measure (the one we added the chord to) to select it.
Staff Tool and click inside the first measure (the one we added the chord to) to select it.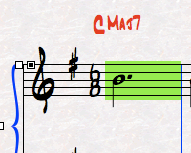 Now, here's the cool part. Simply press the letter S on your computer (no modifier key.)
Now, here's the cool part. Simply press the letter S on your computer (no modifier key.)Lo and behold! The 'dummy note' has been covered up by slashes!
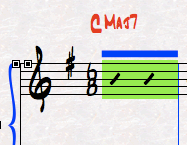 When you have selected the Staff Tool, any measures that have Staff Styles on them will show a blue bar above the staff to identify them.
When you have selected the Staff Tool, any measures that have Staff Styles on them will show a blue bar above the staff to identify them."What if it won't let me add a chord?"

Dear friend, this is a common question, and the answer is almost always the same - you've tried to add a chord to a slash measure without knowing whether there are notes underneath the slashes! Remember, you can't add a chord to an empty measure. But you can add a Staff Style to an empty measure, so it's very likely that you have slash measures without dummy notes under them. The solution is to select the offending measure, then click on it while holding Control (also known as Control-Click.) This will bring up the contextual Staff Menu, at which point you will choose "Clear Staff Styles". While you're looking at the menu, notice all the different Staff Styles there are to choose from! In this project we will mostly be using Slash Notation and Rhythmic Notation.
Choosing "Clear Staff Styles" will do just that, and show you what's underneath, at which point you can add the dummy notes and then select and re-apply the slashes by pressing S again.
Now, do this with the other three chords, then copy the first four measures and paste them into the fifth.
You are now the proud owner of an intro!




0 Comments:
Post a Comment
<< Home