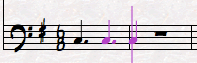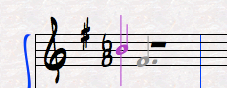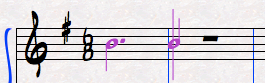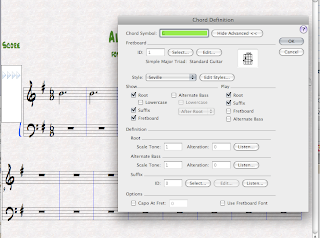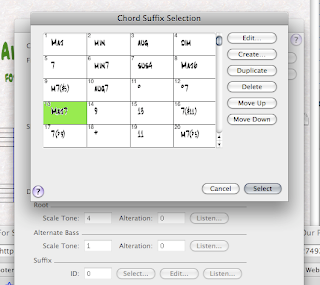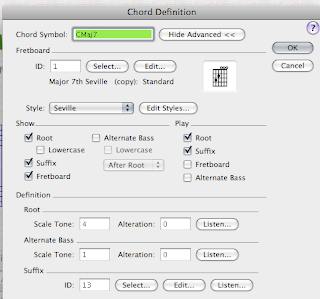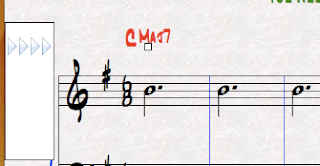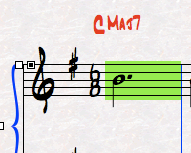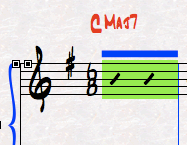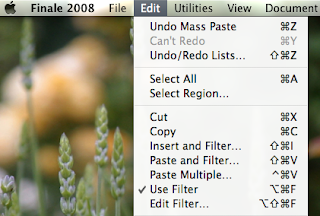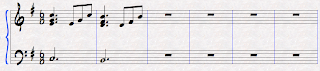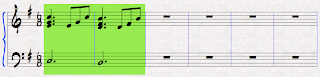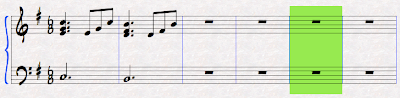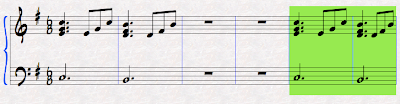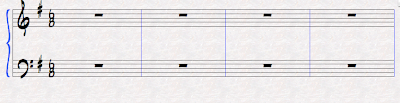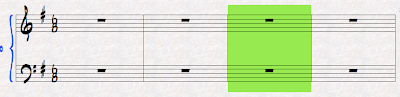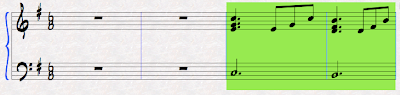Walking Through Our Project - "Ain't Got You" - Part 1
When you open up Finale, you will either see the Launch Window, in which case you will select Setup Wizard (on the left of the window) or go to File->New->Document with Setup Wizard.
Either way, choose Setup Wizard.
You are now set up to begin your chart. You will have a staff system that goes on horizontally, with a piano track to the left of each clef, and a tempo tap track above those. It will be called ‘Untitled #1’ or some other number depending upon how many untitled files you’ve started.
Right now - SAVE YOUR FILE!
Navigation:
You will want to navigate to a place that you want to save your file to.
Use the key command “command-S”. Always use a key command if one is available. This will bring up a “Save As” window. By default it will say “Untitled #1.mus” = .mus is the Finale extension. ou will choose the name you want to save it as. If the arrow to the right of the Save As: title is pointing down, click on it to open up your navigation window, and find a place to save it. t could be to your flash drive, or on the computer - either in Documents or Music. When you get to either one of those, you can create a folder of your own to keep your files in by using the New Folder button on the bottom left, and then click Save (or, better yet, use Enter on the keyboard) to save your file.
You are ready to start working on your chart.First, let’s get familiar with the tools we will be working with the most that are in your Main Tool Palette. These are:
The Selection Tool - first on left, dotted square with arrow.
This tool is the one you will be using the most for selecting, copying and dragging different items around. if you click on an item that is specific to a tool, such as a repeat sign, a chord symbol, a note, etc., that tool will become selected and you can work with it.
The Simple Entry Tool - the one that looks like a single upright eighth-note (not the speedy one that is slanted with little lines on it - that’s Speedy Entry and we’ll get to it later.) This is the tool you’ll use to enter notes into the staff, either by clicking on the staff directly or clicking on a number and a letter key on your computer keyboard.
The Staff Tool - this one looks like a measure with a treble clef in it. This is one you’ll be using a lot - it controls things like putting slashes and rhythmic notation into your measures that have only chord changes in them. For a simple chart or lead sheet, there will be a lot of this.
The Measure Tool - this tool will get some use, too - you can use it to add different kinds of bar lines to different sections of the song; also you can drag the handles to make the measure wider or narrower.
For now, that’s enough to get you started.
There are also some important keyboard shortcuts you need to know.
For Simple Entry -
Number Pad: the number pad on the right of the keyboard is used with the Simple Entry Tool to determine what length of note you want to use. When you’re in Simple Entry, each number corresponds to a note value - a quarter note is the number 5, an eighth note is the number 4, a sixteenth is the number 3, a half note is the number 6, etc. So if you want to enter a half note, the first thing you would do would be to press 6 on the number pad. If you look at the Simple Entry palette, you would see the note value change around as you press different numbers.
Then, you would have a couple of different options for entering your note. If you wanted to enter a C half -note, you could press 6 on the number pad and then the letter C on the computer keyboard. Or, you could press 6 and then use the mouse to select a C on your staff. It’s up to you which method is fastest for you.
Navigation Arrows: the arrow keys directly to the left of the number pad help you navigate through your measures and notes in Simple Entry. If you have entered a note, you can use the up and down arrows to move the note up and down on the staff, and you can use the left and right arrows to select notes to edit. You can also use the up and down arrows with the Shift key to change the octave of a note you’ve selected.
Letter Keys - can be used to enter the corresponding note letter names along with the number keys which determine note value.
Plus and Minus Keys - these keys will make a selected note sharp, flat or natural, depending upon the key signature. Plus (+) key moves a note one half-step up, minus (-) key moves a note one half-step down. Can be used from the number pad or the regular keyboard.
Dotted Notes can be created by adding the decimal point on the numpad or the period to a number selection for note value - in other words, pressing 3 plus the decimal will give you a dotted sixteenth.
Read on...
Either way, choose Setup Wizard.
- Start with “Create a New Ensemble” on the left. Then choose “Handwritten Style - Jazz Font”. This is a larger font and easier to read in a lead sheet or chart. Click “next”.
- Now, you’re on the Add Instrument page. Start with Keyboards on the left, choose Piano and click “Add>”. Click “next”.
- On the Score Information page, fill in whatever information you want. Click “next”.
- You are now at Score Settings. Choose the appropriate settings for your song - time signature, key signature, tempo and pickup measure (if necessary) and number of measures if you wish. All of these can be changed later, by the way. For this project, we're using 6/8, key of G, no tempo or pickup. Click “next”.
You are now set up to begin your chart. You will have a staff system that goes on horizontally, with a piano track to the left of each clef, and a tempo tap track above those. It will be called ‘Untitled #1’ or some other number depending upon how many untitled files you’ve started.
Right now - SAVE YOUR FILE!
Navigation:
You will want to navigate to a place that you want to save your file to.
Use the key command “command-S”. Always use a key command if one is available. This will bring up a “Save As” window. By default it will say “Untitled #1.mus” = .mus is the Finale extension. ou will choose the name you want to save it as. If the arrow to the right of the Save As: title is pointing down, click on it to open up your navigation window, and find a place to save it. t could be to your flash drive, or on the computer - either in Documents or Music. When you get to either one of those, you can create a folder of your own to keep your files in by using the New Folder button on the bottom left, and then click Save (or, better yet, use Enter on the keyboard) to save your file.
You are ready to start working on your chart.First, let’s get familiar with the tools we will be working with the most that are in your Main Tool Palette. These are:
The Selection Tool - first on left, dotted square with arrow.
This tool is the one you will be using the most for selecting, copying and dragging different items around. if you click on an item that is specific to a tool, such as a repeat sign, a chord symbol, a note, etc., that tool will become selected and you can work with it.
The Simple Entry Tool - the one that looks like a single upright eighth-note (not the speedy one that is slanted with little lines on it - that’s Speedy Entry and we’ll get to it later.) This is the tool you’ll use to enter notes into the staff, either by clicking on the staff directly or clicking on a number and a letter key on your computer keyboard.
The Staff Tool - this one looks like a measure with a treble clef in it. This is one you’ll be using a lot - it controls things like putting slashes and rhythmic notation into your measures that have only chord changes in them. For a simple chart or lead sheet, there will be a lot of this.
The Measure Tool - this tool will get some use, too - you can use it to add different kinds of bar lines to different sections of the song; also you can drag the handles to make the measure wider or narrower.
For now, that’s enough to get you started.
There are also some important keyboard shortcuts you need to know.
For Simple Entry -
Number Pad: the number pad on the right of the keyboard is used with the Simple Entry Tool to determine what length of note you want to use. When you’re in Simple Entry, each number corresponds to a note value - a quarter note is the number 5, an eighth note is the number 4, a sixteenth is the number 3, a half note is the number 6, etc. So if you want to enter a half note, the first thing you would do would be to press 6 on the number pad. If you look at the Simple Entry palette, you would see the note value change around as you press different numbers.
Then, you would have a couple of different options for entering your note. If you wanted to enter a C half -note, you could press 6 on the number pad and then the letter C on the computer keyboard. Or, you could press 6 and then use the mouse to select a C on your staff. It’s up to you which method is fastest for you.
Navigation Arrows: the arrow keys directly to the left of the number pad help you navigate through your measures and notes in Simple Entry. If you have entered a note, you can use the up and down arrows to move the note up and down on the staff, and you can use the left and right arrows to select notes to edit. You can also use the up and down arrows with the Shift key to change the octave of a note you’ve selected.
Letter Keys - can be used to enter the corresponding note letter names along with the number keys which determine note value.
Plus and Minus Keys - these keys will make a selected note sharp, flat or natural, depending upon the key signature. Plus (+) key moves a note one half-step up, minus (-) key moves a note one half-step down. Can be used from the number pad or the regular keyboard.
Dotted Notes can be created by adding the decimal point on the numpad or the period to a number selection for note value - in other words, pressing 3 plus the decimal will give you a dotted sixteenth.
Read on...